Creating and Managing Your Account
You can use Web Wallet on ParallelChain Explorer on without any installation.
To conduct transactions on ParallelChain Mainnet you will first need to create an account on the blockchain to access the network. Accounts are free to create, and they can be set up through ParallelChain Explorer—or through the new Xperience Browser Extension.
The account (EOA) you create on ParallelChain is non-custodial, which means only you have control and access to it. You must store your recovery key securely and properly to avoid losing access to your assets. There is no way to retrieve it if it is lost.
Learn how to create and manage your ParallelChain account using ParallelChain Explorer with the steps below.
Creating Your ParallelChain Wallet Account
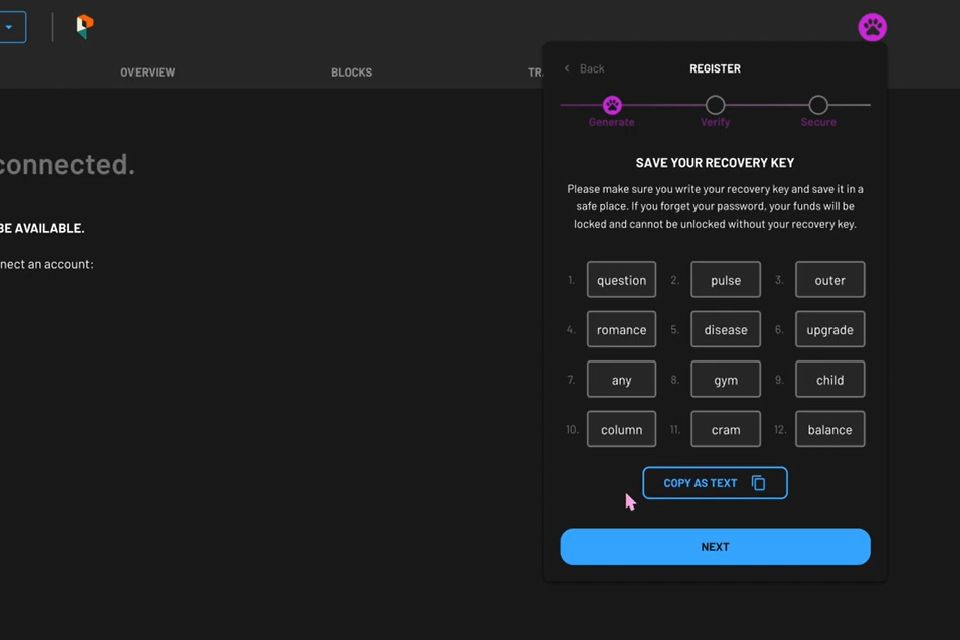
Access ParallelChain Explorer
Access ParallelChain Explorer to start your account creation process.
Create Your Account
- Create your ParallelChain wallet account by selecting CONNECT NOW.
- Click the REGISTER button.
- Your 12-word recovery key will be generated automatically. You should copy your recovery key by clicking COPY AS TEXT and pasting it in a secure document, or you should write it down. Store it in a safe and secure location.
- Take note that the phrases are stored in a chronological order.
- Click NEXT once you have stored it safely
Verify Your Recovery Key
- To make sure that your recovery key are stored securely, you will be prompted to fill in blanks which correspond to the phrases displayed in the previous step.
- Enter the words which correspond to the chronological positions of the recovery key.
- Press NEXT when you are done.
- If an error message appears, refer to your recovery key again and check if you have keyed in the wrong phrase.
Create Your Password
- Create a password for your wallet. Your password can contain any characters, and it must be at least 8 characters long.
- This password is only limited to the wallet access on the particular device you are registering your account on, and it cannot be used on another device.
- Under Confirm Password, enter your password again. If you receive a Password mismatched error, please re-enter your password again and check that both of them are exactly the same.
- Press the REGISTER button to proceed.
- You will be prompted to enter your password again to access your wallet. Enter your password in the empty field, then click VERIFY.
Login Your Wallet
- To log in, click on the round icon on the top right hand corner of the webpage and enter your password
- Press the VERIFY button.
- If you do not remember your password, you can choose to log in with your recovery key. Start by selecting FORGOT PASSWORD.
- Re-enter your 12-phrase recovery key that you have stored securely when you first created your wallet, then press NEXT.
- Create a password for your wallet. Your password can contain any characters, and it must be at least 8 characters long.
- Under Confirm Password, enter your password again. If you receive a Password mismatched error, please re-enter your password again and check that both of them are exactly the same.
- Press the REGISTER button to proceed. You can now access your wallet account.
Importing An Existing Wallet
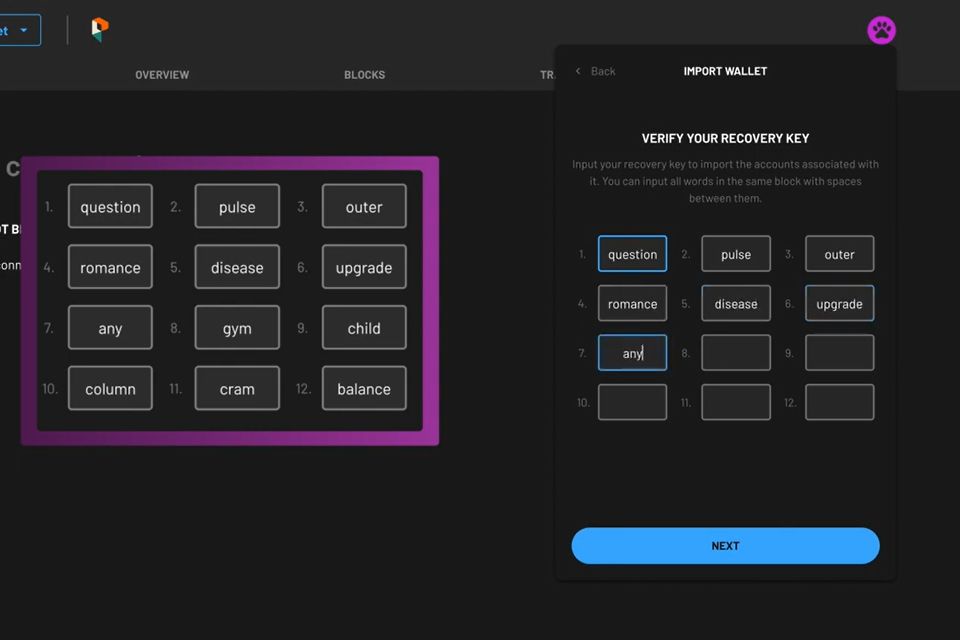
- To import an existing ParallelChain wallet, click on the round icon on the top right hand corner of the webpage, followed by IMPORT EXISTING WALLET.
- Enter your 12-phrase recovery key that you have stored securely when you first created your wallet, then press NEXT.
- Next, enter your desired password and re-enter it under the Confirm Password box, then press REGISTER.
- You will be prompted to enter your password again to access your wallet. Enter your password in the empty field, and select VERIFY.
- Importing your wallet only recovers accounts associated with the recovery key. Refer to the steps under Export Your Account and Import Your Account From Public And Private Keys to export and import individual accounts.
Configuring Security & Login
View Your Recovery Key
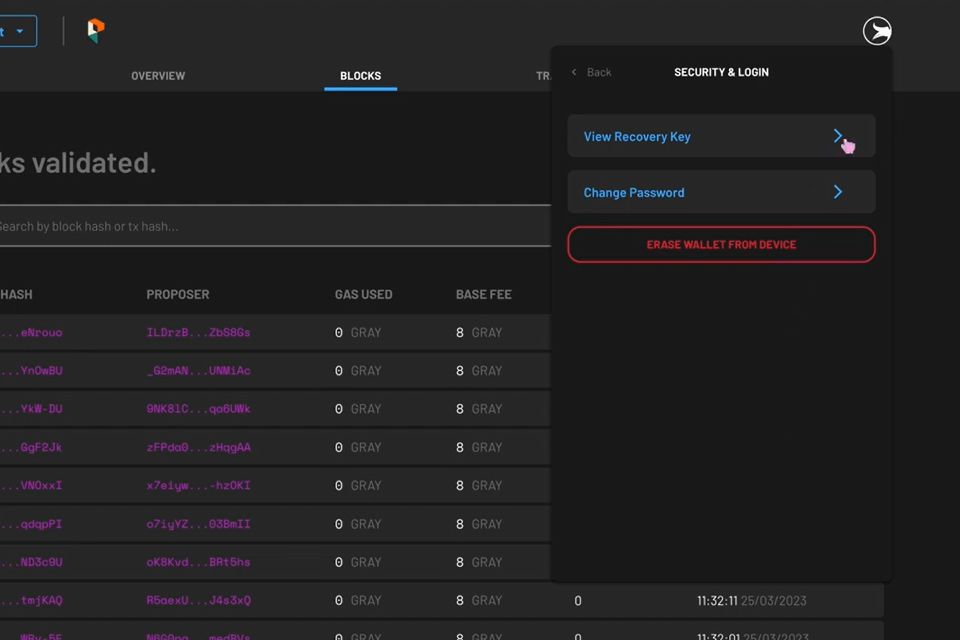
- Click the icon with three dots on the top right hand corner of the wallet.
- To view your recovery key, tap on Security & Login, then enter your current password, followed by VERIFY.
- If you do not remember your password, you can choose to log in with your recovery key by selecting VERIFY WITH RECOVERY KEY and re-entering your 12-phrase recovery key.
- Tap on VIEW RECOVERY KEY to preview your recovery key.
Change Your Password
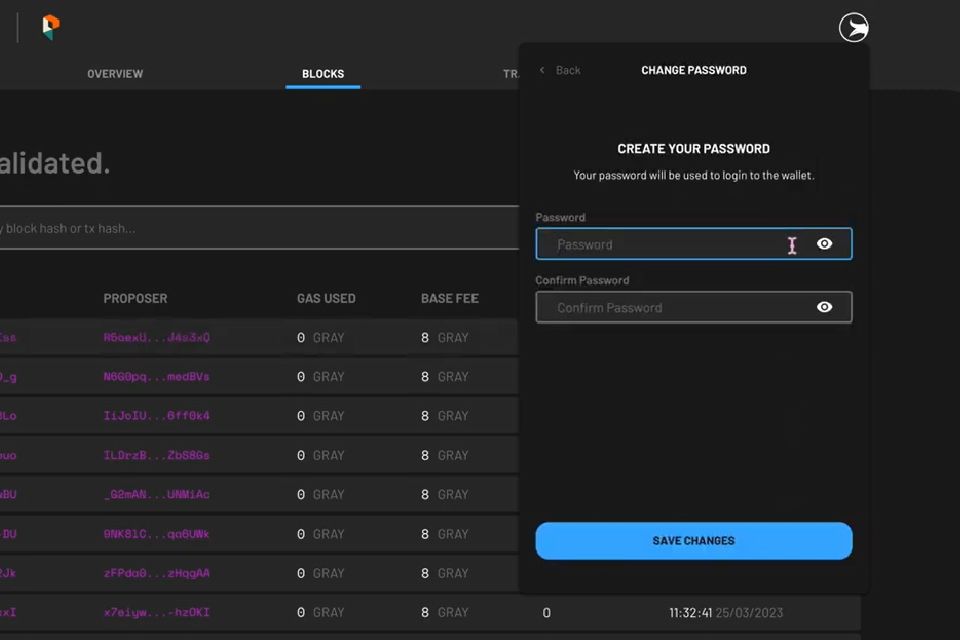
- Click the icon with three dots on the top right hand corner of the wallet.
- To change passwords, tap on Security & Login, then enter your current password, followed by VERIFY.
- If you do not remember your password, you can choose to log in with your recovery key by selecting VERIFY WITH RECOVERY KEY and re-entering your 12-phrase recovery key.
- Tap on Change Password to change your password. Enter the new password in the Password field, then enter your password again under Confirm Password. If you receive a Password mismatched error, please re-enter your password again and check that both of them are exactly the same.
- Press the SAVE CHANGES button to proceed.
- You will be prompted to enter your password again to access your wallet. Enter your password in the empty field.
Erase Wallet From Device
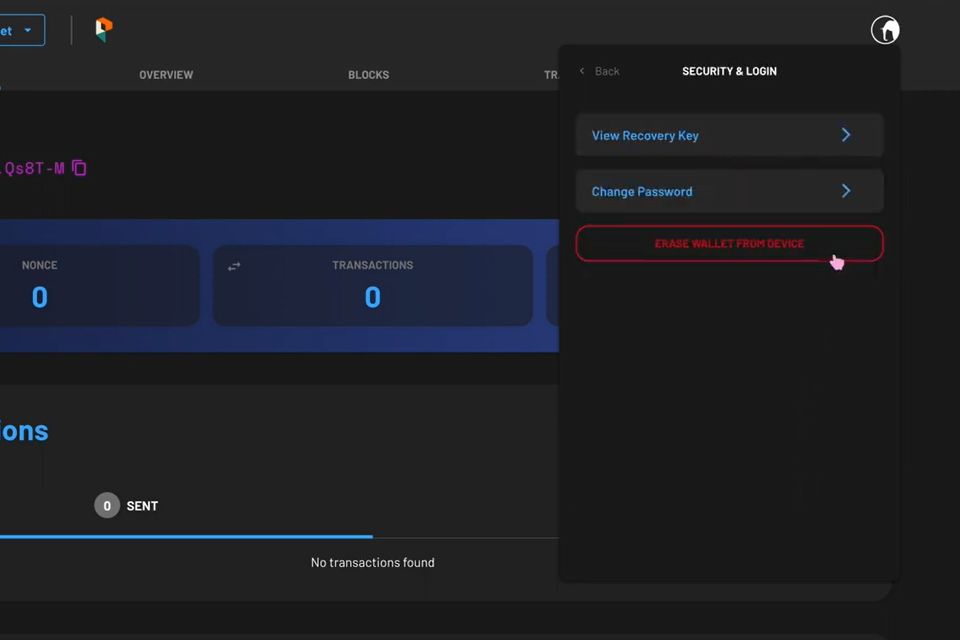
- Click the icon with three dots on the top right hand corner of the wallet.
- To erase your wallet from the current device, tap on Security & Login, then enter your current password, followed by VERIFY.
- Tap on ERASE WALLET FROM DEVICE, and you will be prompted with a warning that the action cannot be undone. Select ERASE if you wish to proceed, or select CANCEL if you do not want to erase your wallet from the device.
- You will be prompted to enter your password again to confirm your action. Key in your password in the Password field and select VERIFY.
- If you do not remember your password, you can choose to log in with your recovery key by selecting VERIFY WITH RECOVERY KEY and re-entering your 12-phrase recovery key.
- You will be shown a loading screen that says Erasing Wallet Data. Your wallet data has now been removed from your device.
Export Your Account
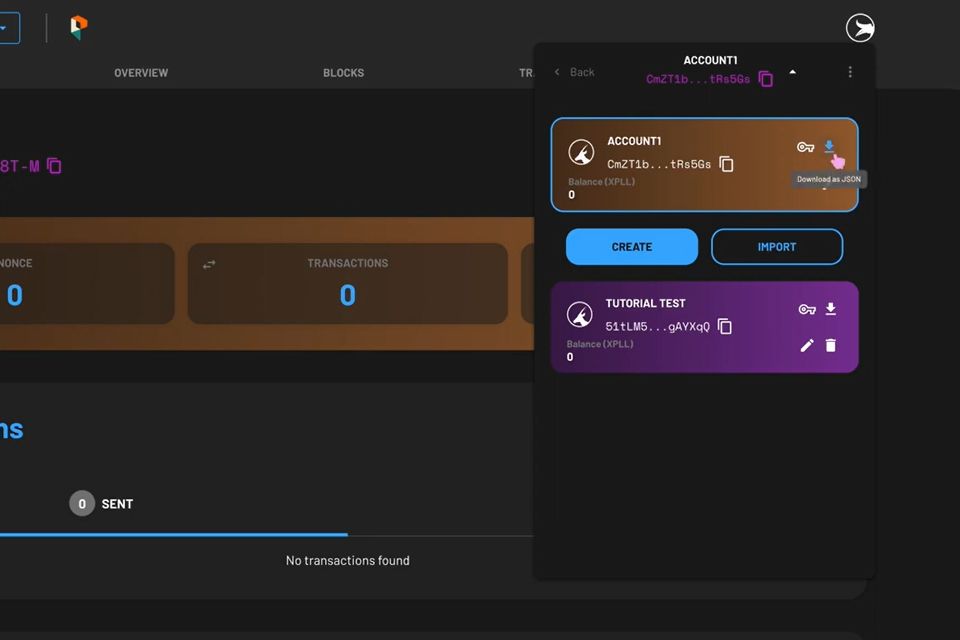
- To export an existing account, click on the drop-down arrow right beside your wallet address. Your wallet address acts as your public key.
- Click on the key icon to preview your account private key.
- Save your public and private key in a secure location.
- You can also download the key pair of your current account through the download icon beside your wallet address as a JSON file.
- Store the JSON file in a secure manner. If you wish to recover your account on another wallet, you can do so by following the instructions under Import Your Account From Public And Private Keys, or import it with the JSON file under Import Your Account From a JSON file. You can view the information by opening the file with a text-based document such as Microsoft Word.
Import Your Account From Public And Private Keys
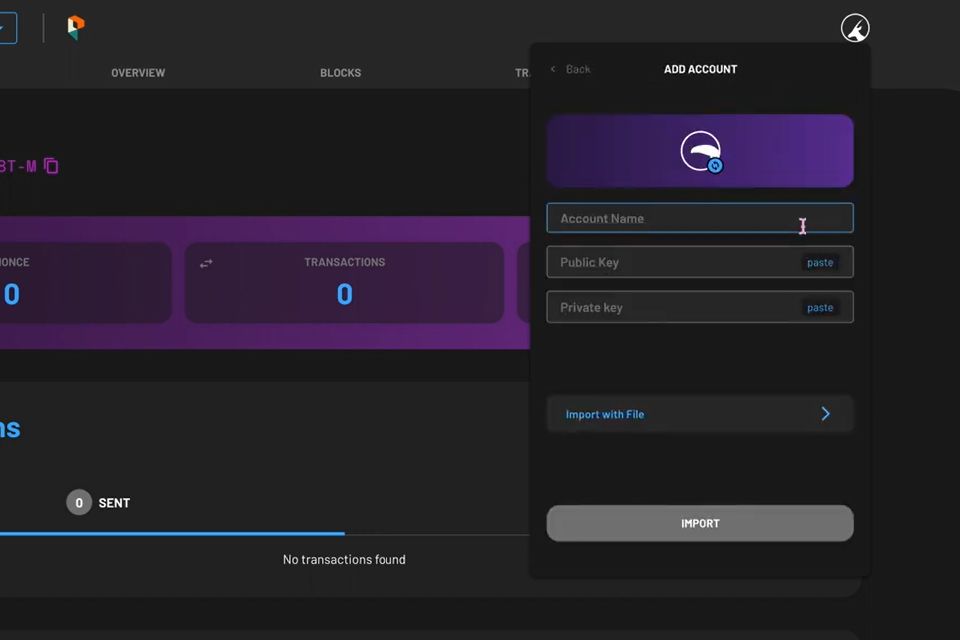
- To import an existing account, click on the drop-down arrow right beside your wallet address
- Click the IMPORT button.
- Enter your desired account name under the Account Name
- Enter your public key in the Public Key field.
- Enter your private key in the Private Key field.
- If you are not sure where to find your public and private key, learn how to find them under Export Your Account.
- Click IMPORT once you are done.
Import Your Account From a JSON file
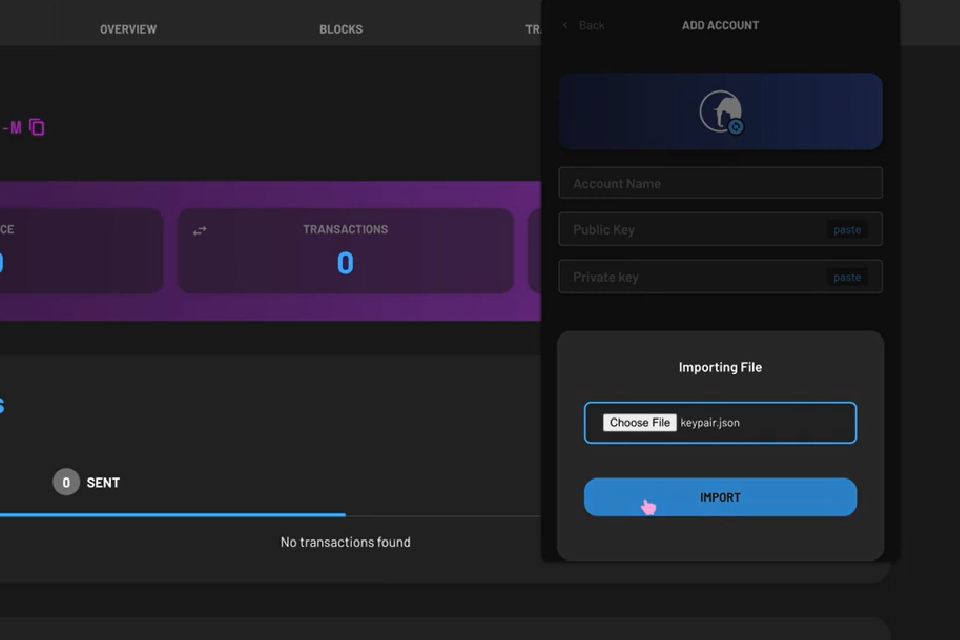
- To import an existing account, click on the drop-down arrow right beside your wallet address.
- Click the IMPORT button
- Click on Import With File and select the appropriate JSON file. Learn how to export your JSON file under Export Your Account.
- Once you are done, click on IMPORT and your account will be added to the wallet.
Lock Your Wallet
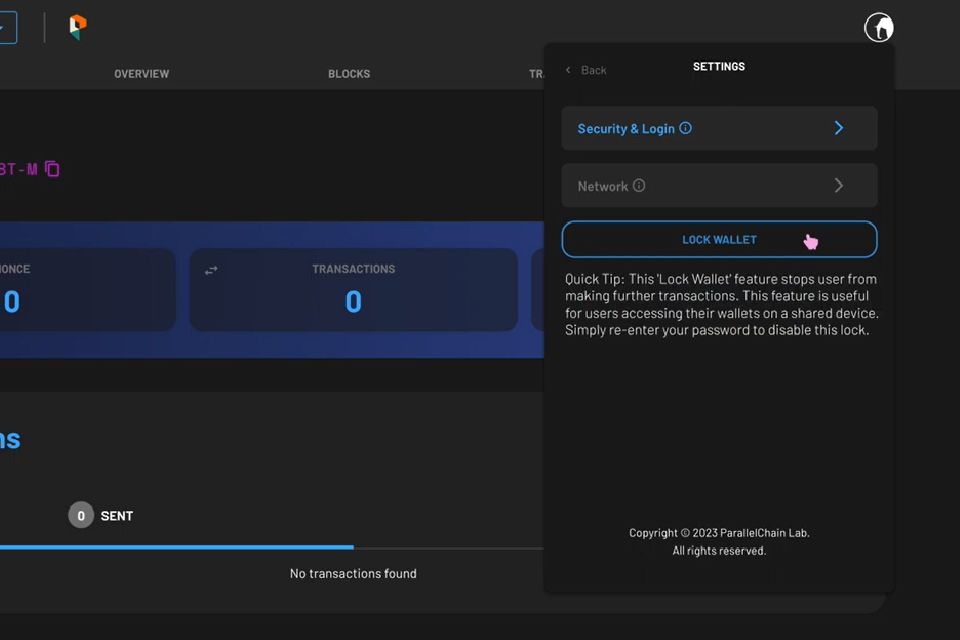
- Click the icon with three dots on the top right hand corner of the wallet.
- Tap on LOCK WALLET to keep your wallet locked.
- You will be prompted to enter your password to access your wallet. Enter your password in the empty field and press VERIFY’.
Navigating Your ParallelChain wallet
- Congratulations on creating your ParallelChain account.
- Your first account will be automatically created for you.
- You will find your account address on the top. Click to copy if needed.
- Your XPLL balance is shown in the Balance (XPLL) field.
- The SEND button and STAKE button allows you to send XPLL tokens to others, or stake XPLL tokens with network validators.
- You can tap the SEND button to start transferring XPLL tokens to other users.
- The top right corner of the wallet is indicated by three dots which lets you navigate to your wallet settings
- If you are unsure of any particular steps while following the tutorial guide, you can also watch the video tutorial here.
FAQ
Are my ParallelChain wallet and account the same thing?
No, your wallet and your account are not the same. Your account is registered on ParallelChain Mainnet, and your wallet extension helps connect you to your account. This means you are able to recover your account should you lose the device that your wallet extension is installed.
What kind of digital assets can I store in my Xperience account?
Currently, it can store XPLL. In the near future, you will be able to store other ParallelChain-based cryptocurrencies and non-fungible tokens (NFTs).
Can I send XPLL tokens to other blockchains like Ethereum?
No, you cannot send XPLL tokens to other blockchains at the moment. XPLL and other PRFC tokens currently only exist on ParallelChain Mainnet network, and sending your tokens to other network addresses will cause you to lose your tokens.
What happens if I lose my recovery key and password?
Xperience is a non-custodial wallet which only you have the access to. If you lose your recovery key and password, you will lose access to any asset that is stored in it. We recommend that you write down your recovery key and store it in a secure place, or follow the steps under Exporting Your Account With Public & Private Keys.
If you have lost access to your existing account, you can opt to create a new account by clearing the cache of your current browser, then refreshing the page. After that, create a new account by following the steps under Creating Your ParallelChain Wallet Account. Please check online to find out how you can clear your respective browser caches.
Are Xperience and Parallel wallet different?
Yes, Xperience and ParallelWallet are two different types of non-custodial wallets. You can store XPLL on both wallets, but the recovery keys are not interchangeable and you should still store them in a secure manner.
Is the wallet in Xperience Browser Extension the same as the wallet in ParallelChain Explorer?
Yes, they are the same. You can access your wallet through either Xperience Browser Extension or ParallelChain Explorer.